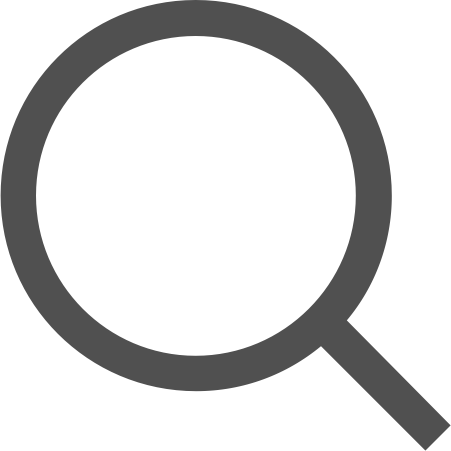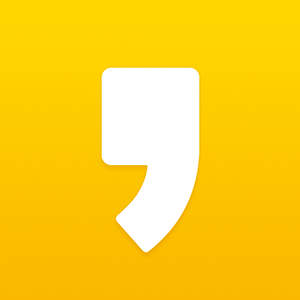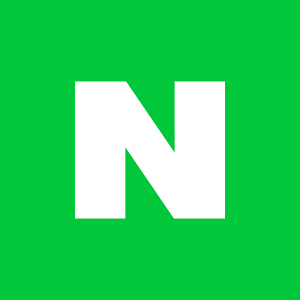[Ubuntu] OpenSSH Server 설정
목표
- OpenSSH Server 설정 후, 클라이언트에서 원격 접속해본다.
테스트 환경
- Server : Ubuntu 18.04
- Client : Window 10
1. 접속할 계정에 비밀번호를 설정한다.
sudo passwd {사용자명}
root로 로그인하자. root로 전환하고 나면 명령어 입력창의 기호가 $에서 #으로 바뀌게 된다.
su2. openssh-server를 패키지를 설치한다.
apt install openssh-server3. ssh 서비스를 가동(restart)한 후, 상시 가동(enable) 설정을 한다.
systemctl restart ssh
systemctl enable ssh4. 우분투에는 ufw라는 방화벽 프로그램이 내장되어 있다. 외부에서 ssh 접속이 가능하도록 22번 포트를 열어둔다.
ufw allow 22/tcp5. 잘 실행되고 있는지 확인해보자.
systemctl status sshactive (running)이 출력되고 있다면 성공한 것이다.

/etc/ssh/sshd_config 파일에서 인증 방식을 비롯해 다양한 속성으로 ssh 접속 설정을 할 수 있다.
직접 설정을 바꾸고 싶다면 #을 삭제해 주석을 해제하면 된다.
- Port는 기본적으로 22번을 사용하고, 변경할 경우 접속 시 명시해주어야 한다.
- ListenAddress는 접속 가능한 클라이언트 id를 특정할 수 있다. 기본 값은 모든 ip에서 접속 허용이다.

설정이 끝났다면 파일을 저장하고, ssh 서비스를 재시작한다.
service ssh restart여기까지 server side에서의 설정은 끝났고, 실제로 접속이 잘 되는지 같은 네트워크를 사용하는 장치에서 테스트를 해본다. Putty. Xshell 등을 설치하지 않고, 테스트 목적으로 가볍게 cmd를 사용하려 한다.
먼저 클라이언트에서 접속할 서버 컴퓨터를 식별할 수 있도록, ip 주소를 알아야 한다.
네트워크 인터페이스 관련 정보를 조회하기 위해 ifconfig를 사용한다.
ifconfig만약 이 명령어가 동작하지 않는다면 아래의 패키지를 설치해주자.
apt install net-toolseth, 아니면 ens로 시작하는 항목에서 inet 부분이 접속에 사용할 ip 주소가 된다.
이 ip 주소는 대부분 192.168.X.X 형식이 될 것이다.

Window에서 cmd를 켜고 다음과 같은 형식의 명령어를 입력한다.
ssh {사용자명}@{ip주소}이어서 사용자 비밀번호를 입력한다.

$ 기호와 함께 명령어를 입력할 수 있는 환경이 나온다면 연결 성공!
작업을 마치고 접속을 종료하고 싶다면 exit을 입력하면 된다.

'if (study) > 리눅스' 카테고리의 다른 글
| [짤막기록] Ubuntu에서 tasksel로 데스크탑 설치하기 (0) | 2020.04.12 |
|---|---|
| [Linux] 사용자와 그룹 관리, 권한 설정 / apt-get (0) | 2020.04.03 |
| 리눅스 터미널에서 사용하는 기본 명령어 (0) | 2020.03.28 |